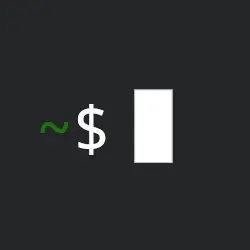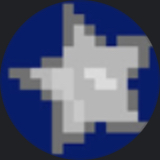Hey guys, so i just now pulled the trigger, formatted my windows installation and installed Linux for the first time. I went with bazzite, which seems very gaming friendly and idiot proof with its rollback functionality.
Now to the issue: I have 3 drives in my computer, one 500gb SSD which i used for the OS. This one can be accessed fine as expected. The other two, a 2tb SSD and 1tb HDD however, dont. I cant seem to find a way to access them, and i have all my media on there / want to install games onto them.
How can i access them, and tell the OS that these two are also part of its system?
All the other people telling you to use terminal commands - if you like that, it’s fine, but I know I would prefer knowing that GNOME Disks has a really nice GUI that allows you to mount, format, and edit the mount configured of disks, without having to directly type terminal commands or edit config files.
Try opening GNOME disks. Do the drives appear there? If yes, what filesystem do they use?
@[email protected] you should be able to follow this guide to use GNOME disks or KDE Partition Manager (depends on which desktop environment you’re using).
Thanks, i managed to find the disks app (I went with the gnome(?) DE) and, after some reckless experimenting, figured out how to tell the system that they are not windows exclusive partitions and it should load them.
I then pinned them to the quick access thing, which is okay for now to watch some movies from my media drive. Though I would prefer if the contents showed up in the according system folders for music and videos
What you’re looking for is called a symbolic link or symlink. It basically creates a shortcut to a folder in another location. Creating the symlink creates a new folder, so you can either use it to link to new subfolders inside the video and music folders in your home or delete the existing video and music folders in your home and use the symlink to recreate them.
This won’t delete the shortcut to Video or Music from your Files browser.
So if your videos are stored in a drive mounted at /mnt/datadrive/videos/ and you want to create a symlink folder called video2 in your home directory you’d run this from your home directory:
ln -s /mnt/datadrive/videos video2
Note there’s no slash at the end of the path for the source folder. I forget why, but you have to leave it off.
I’m pulling from long ago, but I think you wanna edit the fstab file. You’ll need to get UUIDs of the disks at the command line, I believe. It sounds scary, but it’s not. If I come across this post again when I’m home, I’ll post the documentation I wrote for myself when I learned about it. It was pretty thorough and easy to follow.
Here’s some other info:
https://askubuntu.com/questions/125257/how-do-i-add-an-additional-hard-drive
ETA: welcome to the Linux lifestyle! May you prosper.
Here’s the documentation I created for myself seventeen years ago. It’s from the perspective of a Mac user with hardly any command-line knowledge, so I was distilling things I’d learned researching all over the web that morning. Some of it may be inaccurate on technical details due to my finite understanding at the time. Hope this helps.
Mounting noauto drives using diskutil.
The challenge is how to automate the mounting of drives that have a noauto configuration in /bin/fstab.
One would normally mount these drives by using diskutil list to display the device-id of the unmounted drives. The drives could then be mounted by using diskutil mount device-id. Unfortunately, the device-id is not static and this is ,therefore, not viable for automation. The solution is to employ a shell script to mount the drives by their name.
Steps: 1. Create shell script in /bin/ 2. Make the script an executable 3. Add to cronStep 1: Creating the shell script Start by creating the script in the directory /bin/
sudo vi /bin/mounter.shThe following is the basis for the shell script:
#!/bin/bash theDisk=`diskutil list | awk ‘/diskName/ {print $NF}’` diskutil mount $theDiskUsing this code, mounter.sh would be able to mount the disk “120GB” by calling its name anywhere in the command line. However, any call to diskutil run through cron will result in the following notification to /var/mail/danyoung :
/bin/mounter.sh: line 1: diskutil: command not found /bin/mounter.sh: line 3: diskutil: command not foundThe solution is use of an absolute path, as cron does not run as a shell environment. The call must be made as:
/usr/sbin/diskutilThe completed shell script looks like this:
#!/bin/bash theDisk=`/usr/sbin/diskutil list | awk ‘/diskName/ {print $NF}’` /usr/sbin/diskutil mount $theDiskStep 2: Make executable After saving the file it must be made an executable:
sudo chmod +x /bin/mounter.shStep 3: Add to cron Add the script to cron using Cronnix. The command to execute is simply the path to the shell script:
/bin/mounter.shFurther notes:
The shell script was discovered in an example at radiotope.com but was missing the absolute path. The solution of using an absolute path was given in a forum at macosxhints.com. The exact pages follow: 1. http://www.radiotope.com/writing/?p=64 2. http://forums.macosxhints.com/showthread.php?s=b0306f161f40e5ea07b2eea9f18ad2f2&t=60811
Additional information about writing a first shell script and making it executable was at the following: 1. http://www.macdevcenter.com/pub/a/mac/2002/07/02/terminal_5.html
Whats the difference between using backticks for the definition of theDisk and $() ?
The backticks are an old way of creating a variable that is no longer considered good form. But I didn’t know any better at the time.
- Identify the drives with the
lsblkcommand. - Run
sudo mount <path/to/drive> <mount-point>Where path/to/drive is most likely /dev/something and mount-point is any directory you want but id recommend creating it in your home folder. Don’t include the angle brackets. You have to create the directory before you can mount the drive there.
If you don’t want to do this every time you reboot, youll have to edit fstab like someone else said. Doing this a couple times will help you understand what fstab is actually doing.
Be careful because you can make your OS not boot at all if you write something wrong there. My spouse did this today lol
- Identify the drives with the
Use gnome disks, pkg might be called gnome-disks or gnome-disks-utility, let’s you set a drive to automount by default and easily name it. I usually name it a label and mount it with that name, for example, label 1TBHDD mounts to /mnt/1TBHDD